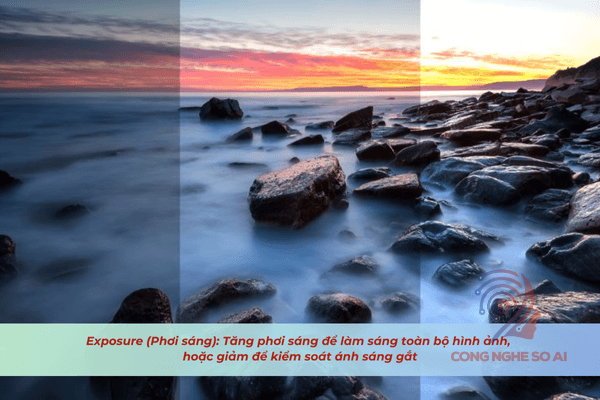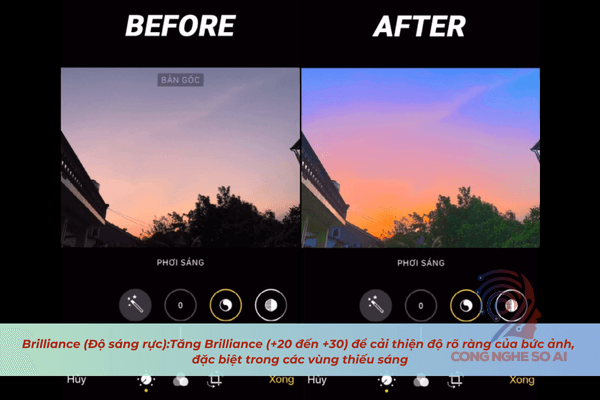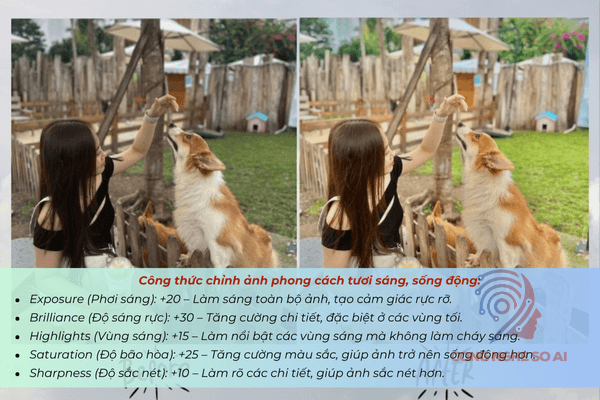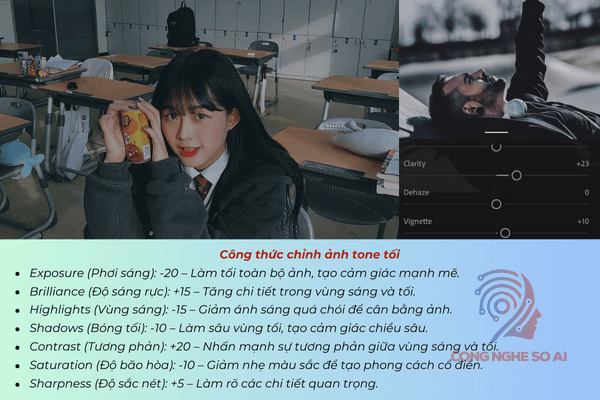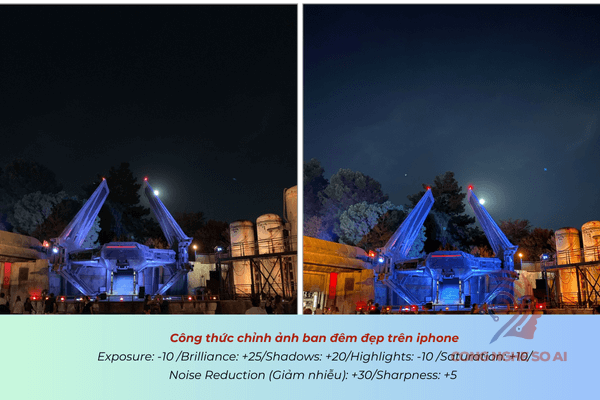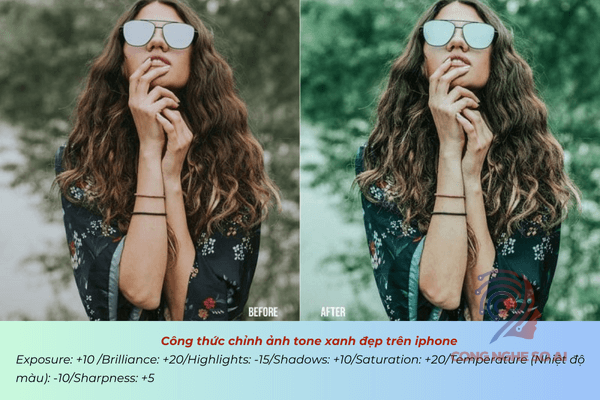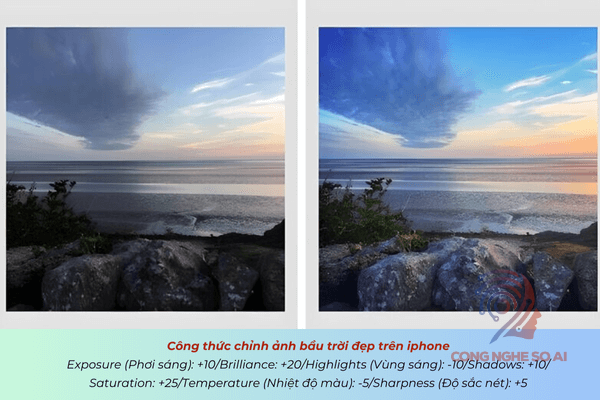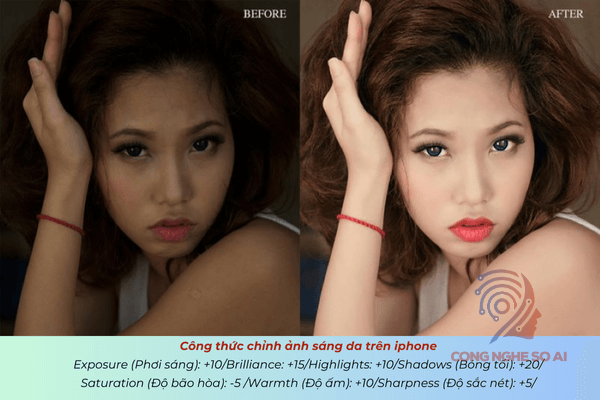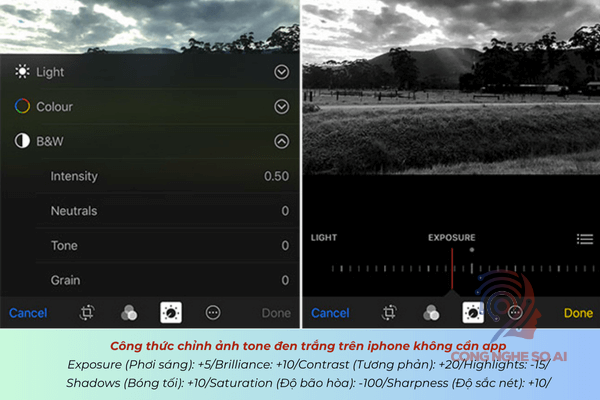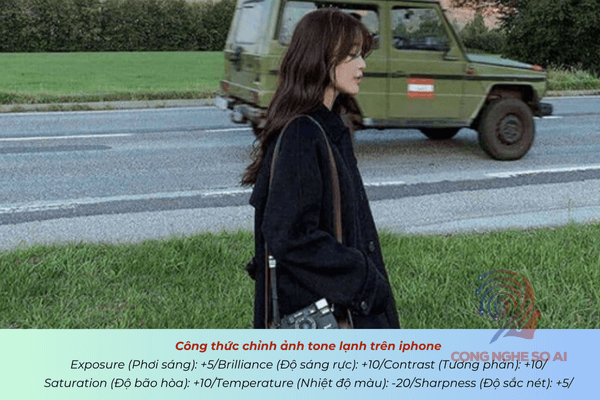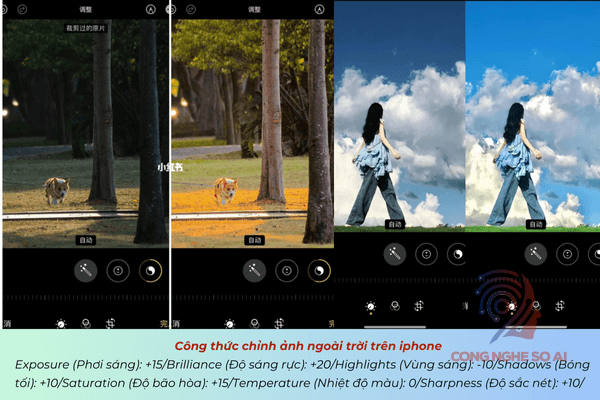Việc chỉnh sửa ảnh đã trở thành một phần không thể thiếu để tạo ra những bức ảnh đẹp chuyên nghiệp. Với iPhone, bạn không cần tải thêm bất kỳ ứng dụng bên thứ ba nào để chỉnh sửa ảnh, bởi ứng dụng Photos đã tích hợp sẵn những công cụ mạnh mẽ, đáp ứng hầu hết các nhu cầu từ cơ bản đến nâng cao. Từ việc cân chỉnh ánh sáng, màu sắc đến nhấn mạnh chi tiết, bạn có thể sáng tạo không giới hạn chỉ với vài thao tác đơn giản.
Trong bài viết này, @Vinh sẽ chia sẻ chi tiết những công thức chỉnh ảnh trên iphone không cần app để bạn dễ dàng tạo ra những bức ảnh “sống ảo” đẹp mắt mà không cần đến các ứng dụng chỉnh sửa bên ngoài.
Cùng chủ đề:
Mục lục
- 1. Tại sao nên tự chỉnh ảnh trên iphone không cần app hỗ trợ?
- 2. Cách sử dụng các công cụ chỉnh sửa ảnh trên iPhone
- 3. 15 Công thức chỉnh ảnh trên iPhone không cần app “sống ảo” cực nghệ
- 3.1. Công thức chỉnh ảnh phong cách tươi sáng, sống động
- 3.2. Công thức chỉnh ảnh phong cách cổ điển, tối giản
- 3.3. Công thức chỉnh ảnh phong cách tự nhiên, chân thực
- 3.4. Công thức chỉnh ảnh tone tối
- 3.5. Công thức chỉnh ảnh ban đêm đẹp trên iphone
- 3.6. Công thức chỉnh ảnh tone xanh đẹp trên iphone
- 3.7. Công thức chỉnh ảnh ngược sáng đẹp trên iphone
- 3.8. Công thức chỉnh ảnh Tik Tok
- 3.9. Công thức chỉnh ảnh tone trầm đẹp trên iphone
- 3.10. Công thức chỉnh ảnh bầu trời đẹp trên iphone
- 3.11. Công thức chỉnh ảnh sáng da trên iphone
- 3.12. Công thức chỉnh ảnh tone đen trắng trên iphone không cần app
- 3.13. Công thức chỉnh ảnh tone boy phố đẹp
- 3.14. Công thức chỉnh ảnh tone lạnh trên iphone
- 3.15. Công thức chỉnh ảnh ngoài trời trên iphone
- 4. Mẹo để tối ưu bức ảnh sau khi chỉnh sửa
1. Tại sao nên tự chỉnh ảnh trên iphone không cần app hỗ trợ?
Các công cụ chỉnh sửa tích hợp sẵn trên iPhone là sự lựa chọn hoàn hảo để tối ưu hóa hình ảnh một cách nhanh chóng hiệu quả. Chỉ với vài thao tác đơn giản, bạn có thể biến những bức ảnh bình thường trở nên cuốn hút chuyên nghiệp hơn. Hãy tận dụng tối đa những tính năng này để nâng cao trải nghiệm chỉnh sửa ảnh mà không cần tải thêm bất kỳ ứng dụng nào!
Không cần tải thêm ứng dụng
- Công cụ chỉnh sửa ảnh được tích hợp sẵn trong ứng dụng Photos, không cần tốn dung lượng tải thêm app bên ngoài.
- Miễn phí hoàn toàn, hoạt động mượt mà trên mọi thiết bị iPhone.
Giao diện thân thiện, dễ sử dụng
- Các công cụ được sắp xếp logic, trực quan, phù hợp với cả người mới bắt đầu.
- Hỗ trợ chỉnh sửa chi tiết chỉ với thao tác kéo thả trên thanh trượt.
Chỉnh sửa không phá hủy ảnh gốc
- Ảnh gốc luôn được lưu lại, cho phép bạn quay lại và chỉnh sửa bất kỳ lúc nào.
- Dễ dàng lưu hoặc chia sẻ ảnh chỉnh sửa mà không làm mất đi thông tin hoặc độ phân giải.
Tích hợp chất lượng cao
- Ứng dụng hỗ trợ xuất ảnh chất lượng cao, phù hợp cho cả việc chia sẻ trực tuyến và in ấn.
- Tương thích với các định dạng ảnh phổ biến, kể cả ảnh RAW.
2. Cách sử dụng các công cụ chỉnh sửa ảnh trên iPhone
2.1. Exposure (Phơi sáng)
Chức năng: Điều chỉnh mức độ sáng tổng thể của bức ảnh. Tăng phơi sáng để làm sáng toàn bộ hình ảnh, hoặc giảm để kiểm soát ánh sáng gắt. Dùng khi ảnh bị tối hoặc thiếu sáng. Tạo hiệu ứng sáng tổng thể cho bức ảnh chụp phong cảnh hoặc chân dung.
Cách dùng:
- Tăng Exposure (+15 đến +20) để làm sáng ảnh chụp trong điều kiện ánh sáng yếu.
- Giảm Exposure (-10 đến -15) để kiểm soát ánh sáng gắt hoặc tạo hiệu ứng chiều sâu.
2.2. Highlights (Vùng sáng)
Chức năng: Kiểm soát độ sáng trong các vùng sáng nhất của ảnh, đặc biệt là khi có ánh sáng mạnh hoặc bị “cháy sáng”. Giảm Highlights để khôi phục chi tiết trong vùng sáng chói, chẳng hạn như nền trời hoặc ánh đèn. Tăng nhẹ để tạo hiệu ứng ánh sáng nổi bật ở những phần cần nhấn mạnh.
Cách dùng:
- Giảm Highlights (-20 đến -30) để khôi phục chi tiết ở vùng bị sáng quá mức như nền trời hoặc ánh sáng đèn.
- Tăng Highlights (+10 đến +15) để làm nổi bật vùng sáng cần nhấn mạnh.
2.3. Shadows (Bóng tối)
Chức năng: Điều chỉnh độ sáng trong các vùng tối của ảnh, giúp làm rõ các chi tiết bị ẩn.
Cách dùng:
- Tăng Shadows (+20 đến +30) khi muốn làm sáng vùng tối mà vẫn giữ được độ tương phản tự nhiên.
- Giảm Shadows (-10 đến -15) để tạo chiều sâu, làm nổi bật các chi tiết quan trọng trong ảnh.
2.4. Saturation (Độ bão hòa)
Chức năng: Tăng hoặc giảm cường độ màu sắc của bức ảnh, giúp bức ảnh sống động hoặc dịu nhẹ hơn. Tăng Saturation để làm ảnh phong cảnh hoặc thực phẩm trở nên rực rỡ, nổi bật. Giảm Saturation để tạo phong cách cổ điển hoặc đơn sắc.
Cách dùng:
- Tăng Saturation (+15 đến +20) để làm màu sắc tươi sáng nổi bật hơn.
- Giảm Saturation (-20 đến -30) để tạo phong cách cổ điển hoặc tối giản.
2.5. Brilliance (Độ sáng rực)
Chức năng
- Làm nổi bật chi tiết trong cả vùng sáng và vùng tối của ảnh, giúp bức ảnh trông tự nhiên rõ ràng hơn.
- Cải thiện ánh sáng trong các vùng thiếu sáng mà không làm mất đi độ chi tiết trong vùng sáng.
- Phù hợp với ảnh chụp trong nhà hoặc thiếu ánh sáng tự nhiên.
Cách dùng: Tăng Brilliance (+20 đến +30) để cải thiện độ rõ ràng của bức ảnh, đặc biệt trong các vùng thiếu sáng.
2.6. Sharpness (Độ sắc nét)
Chức năng: Làm rõ chi tiết nhỏ, giúp bức ảnh trông sắc nét hơn. Tăng Sharpness khi muốn làm nổi bật các chi tiết như hoa văn, kết cấu bề mặt. Hạn chế tăng quá cao để tránh làm ảnh trông giả tạo.
Cách dùng:
- Tăng Sharpness (+10 đến +15) để làm nổi bật các chi tiết như hoa văn, kết cấu bề mặt.
- Tránh tăng quá cao để không làm ảnh trông giả tạo.
3. 15 Công thức chỉnh ảnh trên iPhone không cần app “sống ảo” cực nghệ
Để tạo ra những bức ảnh đẹp chuyên nghiệp mà không cần đến các ứng dụng bên thứ ba, bạn chỉ cần tận dụng tối đa các công cụ chỉnh sửa tích hợp trong ứng dụng Photos trên iPhone. Dưới đây là 15 công thức chỉnh ảnh trên iphone không cần app phổ biến nhất. Mỗi công thức sẽ hướng dẫn chi tiết các thông số chỉnh sửa, giúp bạn dễ dàng áp dụng để nâng tầm bức ảnh của mình.
3.1. Công thức chỉnh ảnh phong cách tươi sáng, sống động
Công thức chỉnh ảnh trên iphone không cần app này giúp làm nổi bật màu sắc, ánh sáng trong ảnh, mang lại cảm giác tràn đầy sức sống. Đây là lựa chọn hoàn hảo cho các bức ảnh chụp phong cảnh, đồ ăn, hoặc những khoảnh khắc vui vẻ.
Công thức chỉnh sửa:
- Exposure (Phơi sáng): +20 – Làm sáng toàn bộ ảnh, tạo cảm giác rực rỡ.
- Brilliance (Độ sáng rực): +30 – Tăng cường chi tiết, đặc biệt ở các vùng tối.
- Highlights (Vùng sáng): +15 – Làm nổi bật các vùng sáng mà không làm cháy sáng.
- Saturation (Độ bão hòa): +25 – Tăng cường màu sắc, giúp ảnh trở nên sống động hơn.
- Sharpness (Độ sắc nét): +10 – Làm rõ các chi tiết, giúp ảnh sắc nét hơn.
Khi nào áp dụng: Ảnh chụp ngoài trời, ảnh du lịch, hoặc ảnh thực phẩm cần làm nổi bật màu sắc và ánh sáng.
3.2. Công thức chỉnh ảnh phong cách cổ điển, tối giản
Công thức chỉnh ảnh trên iphone không cần app theo phong cách cổ điển mang lại cảm giác ấm áp, nhẹ nhàng với màu sắc dịu hơn. Đây là lựa chọn lý tưởng cho các bức ảnh chân dung, cảnh vật hoặc ảnh nghệ thuật cần sự hoài cổ.
Công thức chỉnh sửa:
- Exposure (Phơi sáng): -10 – Làm tối nhẹ ảnh để tạo chiều sâu.
- Shadows (Bóng tối): +15 – Làm sáng vùng tối để cân bằng ánh sáng tổng thể.
- Saturation (Độ bão hòa): -25 – Giảm bão hòa màu, tạo hiệu ứng cổ điển, nhẹ nhàng.
- Brilliance (Độ sáng rực): +20 – Nâng nhẹ chi tiết, giữ sự cân bằng giữa vùng sáng và tối.
- Sharpness (Độ sắc nét): +5 – Làm rõ nhẹ các chi tiết để giữ sự tự nhiên.
Khi nào áp dụng: Ảnh chân dung hoặc ảnh có tông màu ấm, cần tạo hiệu ứng hoài cổ, tinh tế.
3.3. Công thức chỉnh ảnh phong cách tự nhiên, chân thực
Công thức chỉnh ảnh đẹp trên iphone này phù hợp để giữ lại vẻ đẹp tự nhiên, không quá chỉnh sửa nhưng vẫn làm nổi bật các chi tiết cần thiết. Đây là lựa chọn hoàn hảo cho ảnh chụp phong cảnh, động vật, hoặc ảnh chụp thường ngày.
Công thức chỉnh sửa:
- Exposure (Phơi sáng): 0 (hoặc +5 nếu cần sáng hơn) – Giữ ánh sáng tự nhiên của ảnh.
- Highlights (Vùng sáng): -20 – Phục hồi chi tiết trong các vùng sáng bị cháy.
- Shadows (Bóng tối): +25 – Làm sáng vùng tối để làm rõ các chi tiết.
- Saturation (Độ bão hòa): +10 – Tăng nhẹ màu sắc để giữ cảm giác chân thực.
- Sharpness (Độ sắc nét): +10 – Làm rõ các chi tiết nhỏ mà không làm mất đi vẻ tự nhiên.
Khi nào áp dụng: Ảnh chụp phong cảnh hoặc các bức ảnh cần giữ lại màu sắc, ánh sáng tự nhiên.
3.4. Công thức chỉnh ảnh tone tối
Công thức chỉnh ảnh trên iphone tone tối tạo chiều sâu, cảm giác huyền bí ấn tượng mạnh cho bức ảnh, thường phù hợp với ảnh chân dung hoặc phong cảnh.
Công thức chỉnh sửa:
- Exposure (Phơi sáng): -20 – Làm tối toàn bộ ảnh, tạo cảm giác mạnh mẽ.
- Brilliance (Độ sáng rực): +15 – Tăng chi tiết trong vùng sáng và tối.
- Highlights (Vùng sáng): -15 – Giảm ánh sáng quá chói để cân bằng ảnh.
- Shadows (Bóng tối): -10 – Làm sâu vùng tối, tạo cảm giác chiều sâu.
- Contrast (Tương phản): +20 – Nhấn mạnh sự tương phản giữa vùng sáng và tối.
- Saturation (Độ bão hòa): -10 – Giảm nhẹ màu sắc để tạo phong cách cổ điển.
- Sharpness (Độ sắc nét): +5 – Làm rõ các chi tiết quan trọng.
Khi áp dụng: Ảnh chân dung hoặc phong cảnh cần tạo cảm giác bí ẩn đầy nghệ thuật.
3.5. Công thức chỉnh ảnh ban đêm đẹp trên iphone
Công thức chỉnh ảnh đẹp trên iphone cho ảnh ban đêm cần nhấn mạnh ánh sáng, giảm nhiễu làm nổi bật các chi tiết trong điều kiện ánh sáng yếu.
Công thức chỉnh sửa:
- Exposure: -10 – Giữ sự tự nhiên của ánh sáng ban đêm.
- Brilliance: +25 – Tăng chi tiết trong vùng tối và sáng.
- Shadows: +20 – Làm sáng vùng tối mà không mất đi chiều sâu.
- Highlights: -10 – Giảm vùng sáng chói, đặc biệt ở ánh đèn.
- Saturation: +10 – Nhấn mạnh màu sắc tự nhiên của ánh sáng.
- Noise Reduction (Giảm nhiễu): +30 – Giảm hạt nhiễu trong vùng tối.
- Sharpness: +5 – Làm rõ các chi tiết nhỏ.
Khi áp dụng: Ảnh chụp trong điều kiện ánh sáng yếu hoặc ban đêm, đặc biệt với ánh đèn đường.
3.6. Công thức chỉnh ảnh tone xanh đẹp trên iphone
Công thức chỉnh ảnh trên iphone tone xanh cần mang lại cảm giác tươi mát, bình yên thư giãn, lý tưởng cho ảnh phong cảnh.
Công thức chỉnh sửa:
- Exposure: +10 – Làm sáng nhẹ toàn bộ ảnh.
- Brilliance: +20 – Tăng cường chi tiết vùng sáng và tối.
- Highlights: -15 – Giảm ánh sáng chói trên nền trời hoặc nước.
- Shadows: +10 – Làm sáng các vùng tối để ảnh trở nên cân bằng hơn.
- Saturation: +20 – Nhấn mạnh màu xanh trong ảnh.
- Temperature (Nhiệt độ màu): -10 – Chuyển tone màu sang lạnh hơn.
- Sharpness: +5 – Làm rõ các chi tiết nhỏ như lá cây, sóng nước.
Khi áp dụng: Ảnh chụp biển, hồ nước, rừng cây hoặc các bức ảnh cần cảm giác mát mẻ.
3.7. Công thức chỉnh ảnh ngược sáng đẹp trên iphone
Công thức chỉnh ảnh ngược sáng trên iphone cần phục hồi chi tiết ở vùng tối, cân bằng ánh sáng tổng thể.
Công thức chỉnh sửa:
- Exposure: +10 – Làm sáng tổng thể bức ảnh.
- Shadows: +30 – Làm sáng các vùng tối.
- Highlights: -15 – Giảm ánh sáng quá chói, đặc biệt ở vùng sáng ngược.
- Contrast: -10 – Giảm tương phản để làm mịn vùng giao giữa sáng và tối.
- Saturation: +15 – Nhấn mạnh màu sắc tự nhiên.
- Sharpness: +10 – Làm rõ chi tiết của chủ thể.
Khi áp dụng: Ảnh chân dung hoặc phong cảnh chụp ngược sáng, chẳng hạn như trước ánh hoàng hôn.
3.8. Công thức chỉnh ảnh Tik Tok
Công thức chỉnh ảnh trên iphone cho TikTok cần tạo hiệu ứng nổi bật, bắt mắt, lý tưởng cho nội dung mạng xã hội.
Công thức chỉnh sửa:
- Exposure: +15 – Làm sáng ảnh, tạo cảm giác rực rỡ.
- Brilliance: +25 – Nâng chi tiết trong cả vùng sáng và tối.
- Contrast: +10 – Tăng tương phản để nhấn mạnh chi tiết.
- Saturation: +20 – Làm nổi bật màu sắc.
- Highlights: -10 – Giảm ánh sáng quá mức để ảnh không bị chói.
- Shadows: +15 – Làm sáng vùng tối, giữ cân bằng ảnh.
- Sharpness: +10 – Tăng độ sắc nét, làm ảnh nổi bật.
Khi áp dụng: Ảnh selfie, ảnh đồ ăn, hoặc ảnh phong cảnh cần sự thu hút trên mạng xã hội.
3.9. Công thức chỉnh ảnh tone trầm đẹp trên iphone
Công thức chỉnh ảnh trên iphone tone trầm cần mang lại cảm giác cổ điển, ấm áp, phù hợp với ảnh chân dung, ảnh nghệ thuật.
Công thức chỉnh sửa:
- Exposure: -10 – Làm tối nhẹ ảnh để tạo chiều sâu.
- Brilliance: +10 – Nâng chi tiết vừa phải.
- Highlights: -20 – Giảm ánh sáng để tạo cảm giác dịu mắt.
- Shadows: +10 – Làm sáng nhẹ các vùng tối.
- Saturation: -20 – Giảm bão hòa màu, tạo cảm giác cổ điển.
- Warmth: +15 – Tăng độ ấm cho ảnh.
- Sharpness: +5 – Làm rõ các chi tiết.
Khi áp dụng: Ảnh nghệ thuật, chân dung hoặc phong cảnh cần tạo cảm giác hoài cổ.
3.10. Công thức chỉnh ảnh bầu trời đẹp trên iphone
Công thức chỉnh ảnh bầu trời trên iphone cần làm cho bầu trời trở nên nổi bật với màu sắc tươi sáng, phù hợp với ảnh phong cảnh hoặc ảnh du lịch.
Công thức chỉnh sửa:
- Exposure (Phơi sáng): +10 – Làm sáng tổng thể ảnh.
- Brilliance (Độ sáng rực): +20 – Làm rõ chi tiết vùng sáng và tối.
- Highlights (Vùng sáng): -10 – Giảm ánh sáng chói trên nền trời.
- Shadows (Bóng tối): +10 – Làm sáng vùng tối để cân bằng ảnh.
- Saturation (Độ bão hòa): +25 – Làm rực rỡ màu xanh của bầu trời.
- Temperature (Nhiệt độ màu): -5 – Tạo cảm giác mát mẻ dễ chịu.
- Sharpness (Độ sắc nét): +5 – Làm rõ chi tiết như mây, núi.
Khi áp dụng: Ảnh chụp phong cảnh ngoài trời, đặc biệt khi bầu trời xanh hoặc có nhiều mây.
3.11. Công thức chỉnh ảnh sáng da trên iphone
Công thức này làm tông da sáng tự nhiên, phù hợp với ảnh chân dung hoặc selfie.
Công thức chỉnh sửa:
- Exposure (Phơi sáng): +10 – Làm sáng ảnh tổng thể.
- Brilliance (Độ sáng rực): +15 – Làm nổi bật chi tiết mà không làm mất tự nhiên.
- Highlights (Vùng sáng): +10 – Nhấn mạnh vùng sáng, tạo độ trong trẻo cho ảnh.
- Shadows (Bóng tối): +20 – Làm sáng các vùng tối, đặc biệt là khuôn mặt.
- Saturation (Độ bão hòa): -5 – Giảm nhẹ độ bão hòa để làm da dịu hơn.
- Warmth (Độ ấm): +10 – Tạo cảm giác ấm áp cho tông da.
- Sharpness (Độ sắc nét): +5 – Làm rõ chi tiết khuôn mặt.
Khi áp dụng: Ảnh chân dung, selfie hoặc ảnh nhóm cần nhấn mạnh tông da đẹp.
3.12. Công thức chỉnh ảnh tone đen trắng trên iphone không cần app
Công thức chỉnh ảnh trên iphone không cần app cho tone đen trắng cần mang đến cảm giác cổ điển, sang trọng, nghệ thuật.
Công thức chỉnh sửa:
- Exposure (Phơi sáng): +5 – Làm sáng ảnh một cách nhẹ nhàng.
- Brilliance (Độ sáng rực): +10 – Tăng cường chi tiết ở vùng sáng và tối.
- Contrast (Tương phản): +20 – Nhấn mạnh sự tương phản giữa vùng sáng và vùng tối.
- Highlights (Vùng sáng): -15 – Làm dịu các vùng sáng quá chói.
- Shadows (Bóng tối): +10 – Tăng chi tiết vùng tối.
- Saturation (Độ bão hòa): -100 – Chuyển ảnh về đen trắng.
- Sharpness (Độ sắc nét): +10 – Làm rõ các chi tiết nhỏ, đặc biệt là kết cấu.
Khi áp dụng: Ảnh nghệ thuật, chân dung hoặc phong cảnh muốn làm nổi bật kết cấu chi tiết.
3.13. Công thức chỉnh ảnh tone boy phố đẹp
Công thức chỉnh ảnh tone boy phố cần mang lại cảm giác năng động, hiện đại mạnh mẽ phù hợp với ảnh đường phố hoặc thời trang.
Công thức chỉnh sửa:
- Exposure (Phơi sáng): +5 – Làm sáng nhẹ để tăng độ rõ nét.
- Brilliance (Độ sáng rực): +10 – Tăng chi tiết vùng sáng.
- Highlights (Vùng sáng): -20 – Giảm độ chói để làm dịu các vùng sáng.
- Shadows (Bóng tối): +15 – Làm sáng vùng tối để tạo độ cân bằng.
- Saturation (Độ bão hòa): +5 – Nhấn mạnh màu sắc nhẹ nhàng.
- Temperature (Nhiệt độ màu): -10 – Tạo cảm giác lạnh trông hiện đại hơn.
- Sharpness (Độ sắc nét): +10 – Làm rõ các chi tiết thời trang hoặc kiến trúc.
Khi áp dụng: Ảnh phong cách đường phố, thời trang hoặc ảnh nhóm cần sự cá tính.
3.14. Công thức chỉnh ảnh tone lạnh trên iphone
Tone lạnh tạo cảm giác yên tĩnh, thanh thoát, thường dùng cho ảnh phong cảnh hoặc ngoài trời.
Công thức chỉnh sửa:
- Exposure (Phơi sáng): +5 – Làm sáng tổng thể một cách nhẹ nhàng.
- Brilliance (Độ sáng rực): +10 – Tăng chi tiết để làm ảnh rõ hơn.
- Contrast (Tương phản): +10 – Nhấn mạnh sự khác biệt giữa vùng sáng và tối.
- Saturation (Độ bão hòa): +10 – Tăng nhẹ màu sắc để không mất tự nhiên.
- Temperature (Nhiệt độ màu): -20 – Tạo tone lạnh với màu xanh, trắng chủ đạo.
- Sharpness (Độ sắc nét): +5 – Làm rõ các chi tiết nhỏ trong ảnh.
Khi áp dụng: Ảnh phong cảnh mùa đông, sông suối hoặc ảnh cần cảm giác lạnh lẽo, thanh mát.
3.15. Công thức chỉnh ảnh ngoài trời trên iphone
Công thức chỉnh ảnh ngoài trời trên iphone không cần app cần cân bằng ánh sáng tự nhiên nhấn mạnh màu sắc cho ảnh ngoài trời.
Công thức chỉnh sửa:
- Exposure (Phơi sáng): +15 – Làm sáng toàn bộ ảnh.
- Brilliance (Độ sáng rực): +20 – Tăng chi tiết vùng sáng và tối.
- Highlights (Vùng sáng): -10 – Giảm ánh sáng quá mạnh trên nền trời hoặc mặt nước.
- Shadows (Bóng tối): +10 – Làm sáng vùng tối, tạo sự cân bằng.
- Saturation (Độ bão hòa): +15 – Làm rực rỡ màu sắc thiên nhiên.
- Temperature (Nhiệt độ màu): 0 – Giữ màu sắc tự nhiên.
- Sharpness (Độ sắc nét): +10 – Làm rõ chi tiết của cây cối, hoa lá hoặc con người.
Khi áp dụng: Ảnh chụp phong cảnh, du lịch hoặc ảnh nhóm ngoài trời trong điều kiện ánh sáng tự nhiên.
Lưu ý khi áp dụng công thức
- Tùy chỉnh theo bức ảnh: Không phải mọi bức ảnh đều phù hợp với công thức cố định. Bạn có thể thử nghiệm điều chỉnh thêm để đạt kết quả tối ưu nhất.
- Kết hợp các công cụ: Sau khi áp dụng công thức, bạn có thể sử dụng thêm các công cụ khác như Vibrance (Độ rực rỡ) hoặc Contrast (Độ tương phản) để tinh chỉnh theo ý muốn.
- Kiểm tra ảnh trước và sau: Trước khi lưu, hãy so sánh ảnh gốc và ảnh chỉnh sửa để đảm bảo kết quả đúng như mong đợi.
Quá mệt mỏi phải chỉnh chi tiết theo công thức, dùng ngay:
4. Mẹo để tối ưu bức ảnh sau khi chỉnh sửa
Chỉnh sửa ảnh trên iPhone không chỉ đơn thuần là áp dụng các công thức chỉnh ảnh trên iphone không cần app mà còn cần sự linh hoạt sáng tạo trong từng thao tác. Dưới đây là những mẹo chi tiết giúp bạn tối ưu hóa bức ảnh, đảm bảo kết quả chỉnh sửa đẹp mắt phù hợp với phong cách cá nhân.
4.1. Sử dụng công cụ Auto làm nền tảng chỉnh sửa
Dùng tính năng Auto là bước khởi đầu hoàn hảo cho những ai chưa quen với các công cụ chỉnh sửa. Chỉ với một lần chạm, iPhone sẽ tự động điều chỉnh ánh sáng, độ tương phản, màu sắc dựa trên thuật toán AI, mang lại sự cân bằng cơ bản cho ảnh.
Cách tận dụng Auto:
- Mở ứng dụng Photos → Chọn ảnh → Nhấn vào Edit (Chỉnh sửa) → Nhấn vào biểu tượng Auto.
- Sau khi áp dụng, bạn có thể điều chỉnh thủ công thêm các thông số để phù hợp hơn với ý tưởng của mình.
4.2. Thử nghiệm nhiều công thức để tìm phong cách phù hợp
Mỗi bức ảnh đều có ánh sáng, màu sắc, chủ thể khác nhau, vì vậy một công thức không thể áp dụng cho tất cả. Hãy linh hoạt điều chỉnh các thông số như Exposure, Saturation, hoặc Shadows để tạo nên phong cách riêng cho từng ảnh.
Sau khi thử nghiệm, bạn có thể ghi nhớ hoặc viết lại những thông số phù hợp nhất để áp dụng cho các bức ảnh tương tự trong tương lai. Tạo phong cách chỉnh sửa riêng giúp ảnh của bạn có dấu ấn cá nhân.
4.3. Luôn lưu ảnh gốc để đảm bảo tính linh hoạt
Ứng dụng Photos trên iPhone cho phép bạn giữ lại ảnh gốc sau khi chỉnh sửa. Điều này giúp bạn quay lại phiên bản ban đầu bất kỳ lúc nào mà không lo mất đi dữ liệu ban đầu.
Cách lưu ảnh gốc: Sau khi chỉnh sửa, nhấn Done (Hoàn tất). Khi cần quay lại ảnh gốc, chỉ cần mở ảnh → Nhấn Revert (Hoàn nguyên) để phục hồi ảnh ban đầu.
4.4. Tận dụng các công cụ nhỏ nhưng hiệu quả
- Straighten (Chỉnh thẳng): Dùng để chỉnh lại góc nghiêng của ảnh, đặc biệt hữu ích cho ảnh phong cảnh hoặc kiến trúc.
- Vibrance (Độ rực rỡ): Tăng cường màu sắc một cách tinh tế mà không làm ảnh trông quá gắt.
- Warmth (Độ ấm): Điều chỉnh nhiệt độ màu để tạo cảm giác ấm áp hoặc mát mẻ hơn cho ảnh.
Trong khi chỉnh sửa, nhấn giữ vào ảnh để xem phiên bản gốc, sau đó thả tay để quay lại ảnh đã chỉnh sửa, bạn dễ dàng nhận biết những thay đổi để quyết định xem cần thêm chỉnh sửa nào khác.
Công cụ chỉnh ảnh theo nhu cầu của bạn:
- Ảnh mờ nên dùng app chỉnh ảnh rõ nét hơn
- Chỉnh màu nên dùng app chỉnh màu ảnh đẹp nhất
- Trải nghiệm web AI làm nét ảnh cực nhanh
Với những công thức chỉnh ảnh trên iPhone không cần app được chia sẻ ở trên CongnghesoAI này, bạn có thể tự tin biến những bức ảnh thường ngày thành tác phẩm nghệ thuật mà không cần đến bất kỳ ứng dụng bổ sung nào. Hãy tận dụng các công cụ chỉnh sửa tích hợp sẵn, thử nghiệm các công thức phù hợp với phong cách của bạn và sáng tạo thêm để tạo nên dấu ấn riêng.